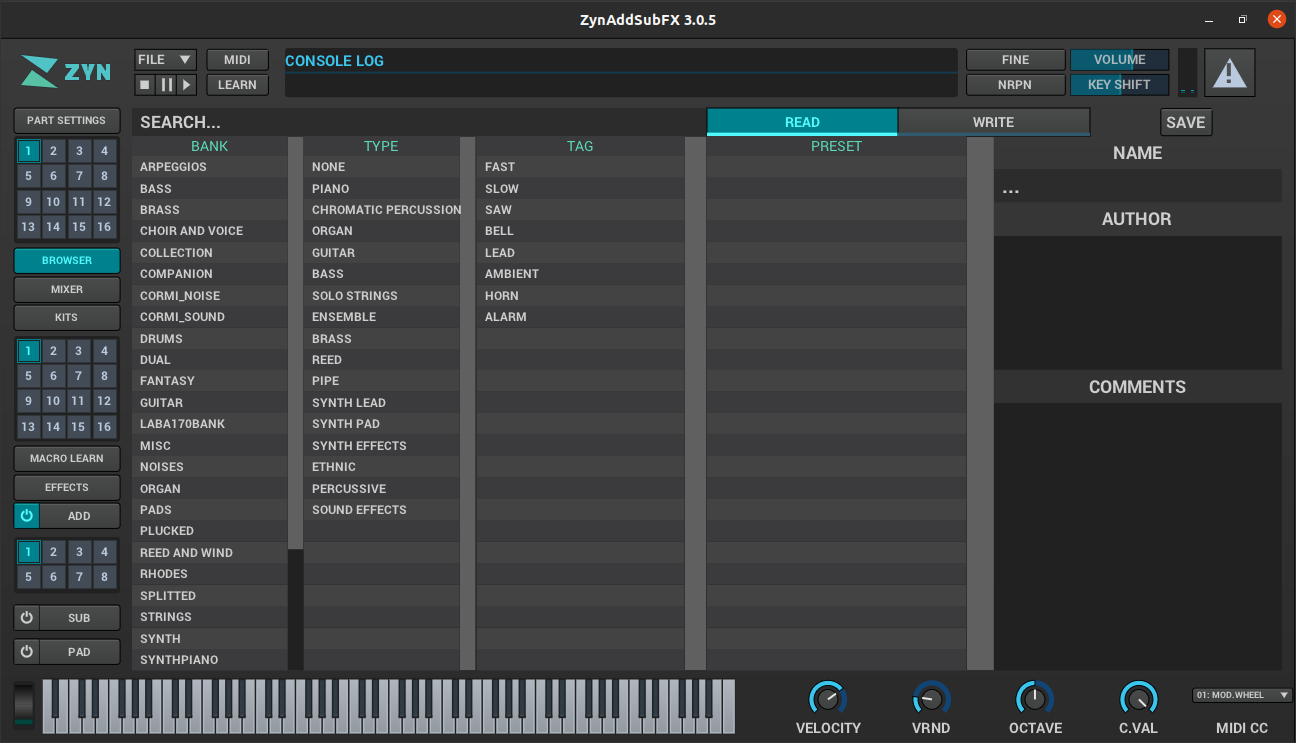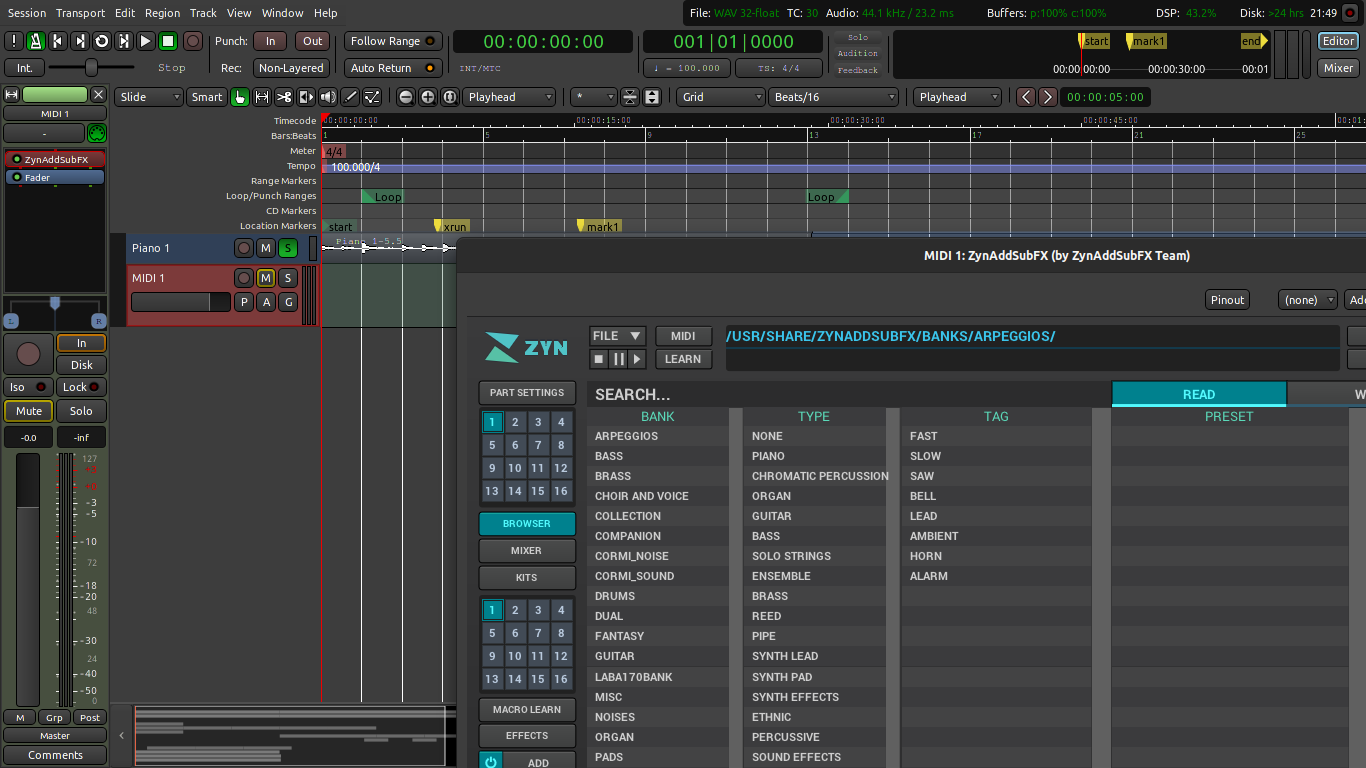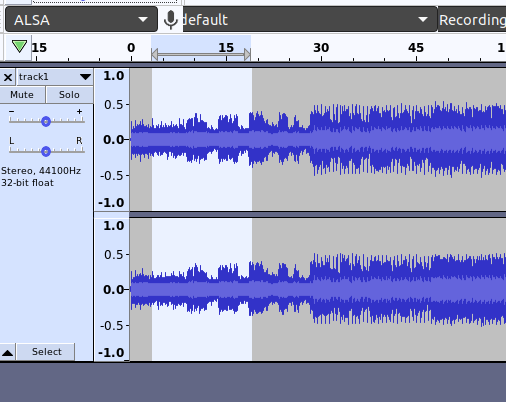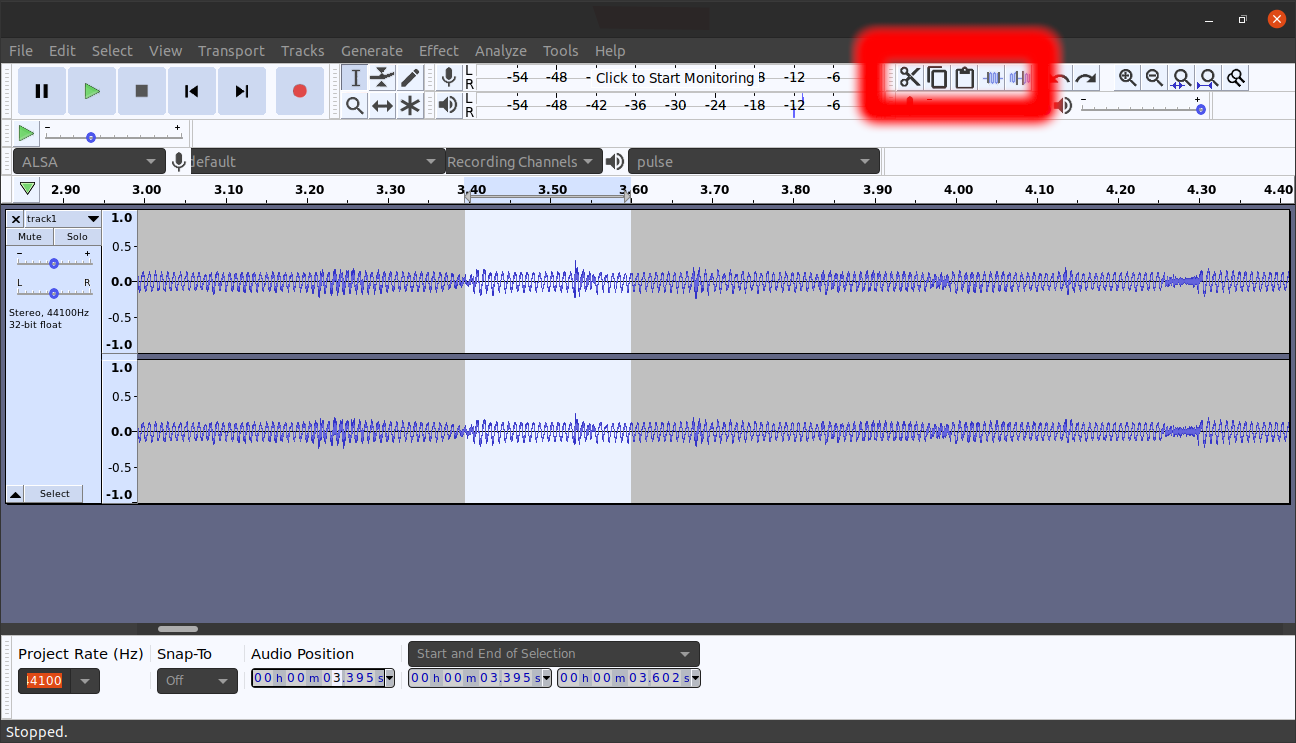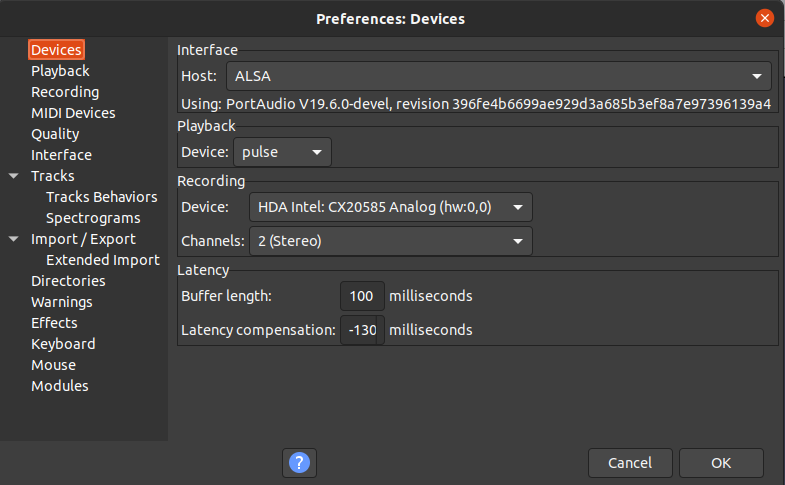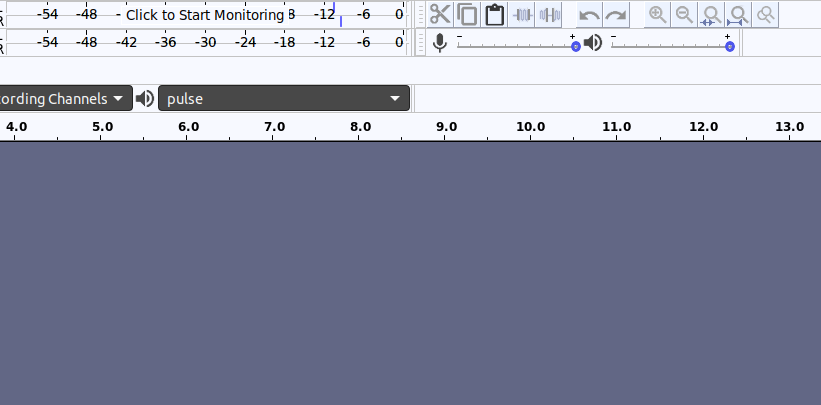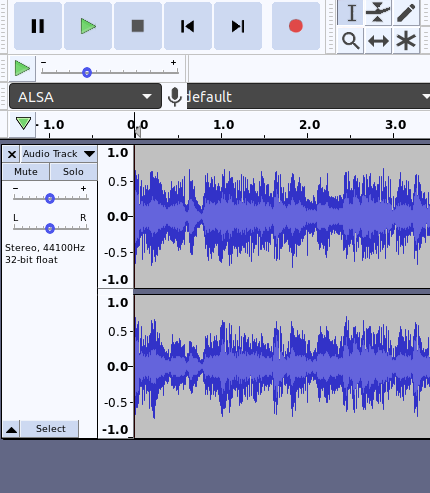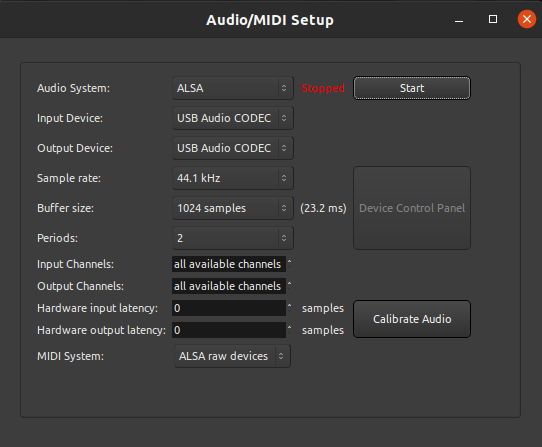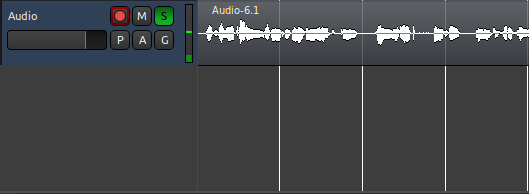I have often used the automation tracks in LMMS to turn up or down volume, to change plugin effects, and to really do everything.
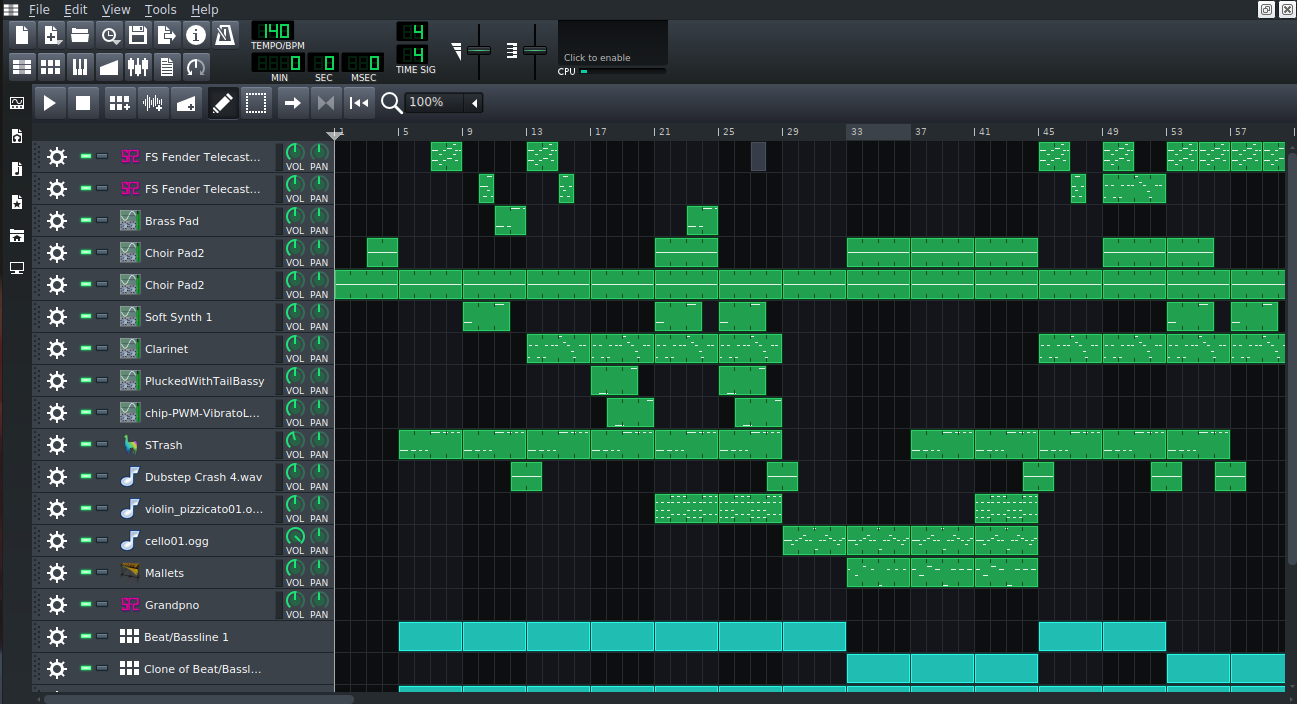
Now, I have a lot going on here, but lets say that the violin needed to be louder for a bit to carry the beat.
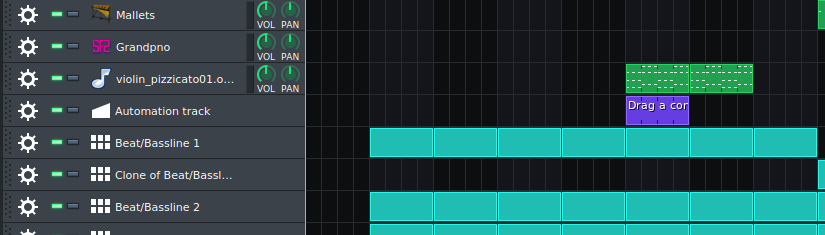
I have created a automation track and expanded it out to fill four bars. It isn’t doing anything for us yet, so lets fix that.
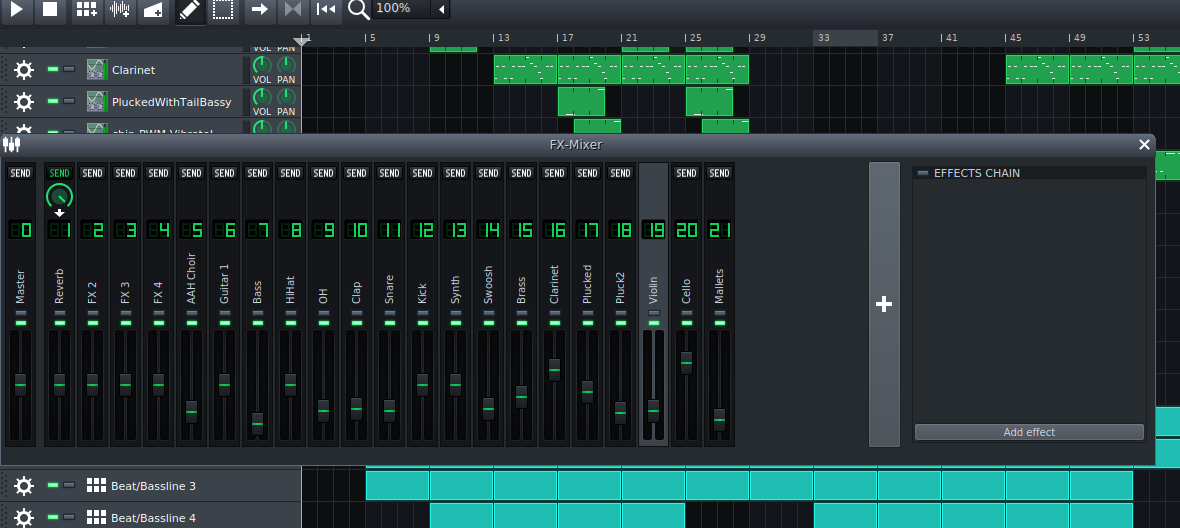
Here is my mixer window, and my violin is set to track 19.

If you drag your volume bar or effect knob to the automation track, it will tie it to change that control. So what does the editor look like?
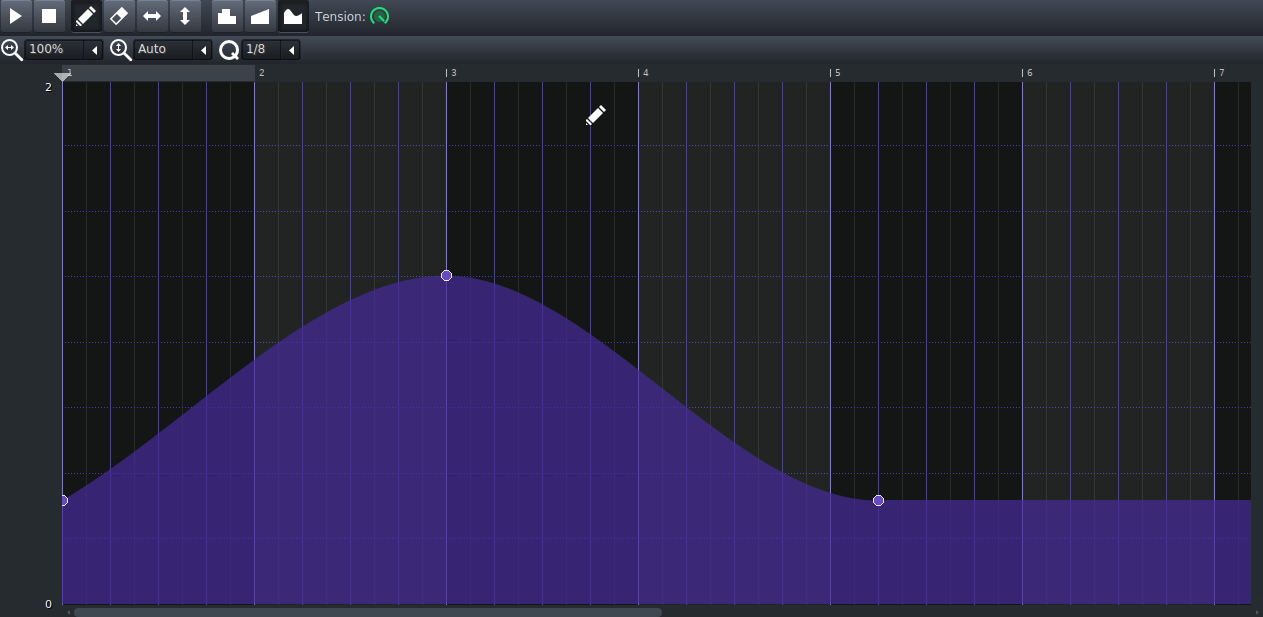
This is it, and I have already added two dots to raise the volume temporarily. There are three options at the top to make a change on a very choppy, linear, or smooth path. Now, if you wanted to change more than one control with the same automation track, just drag another control to the track. It won’t appear to change, but if you right click on the track it should say 2 Connections at the bottom.