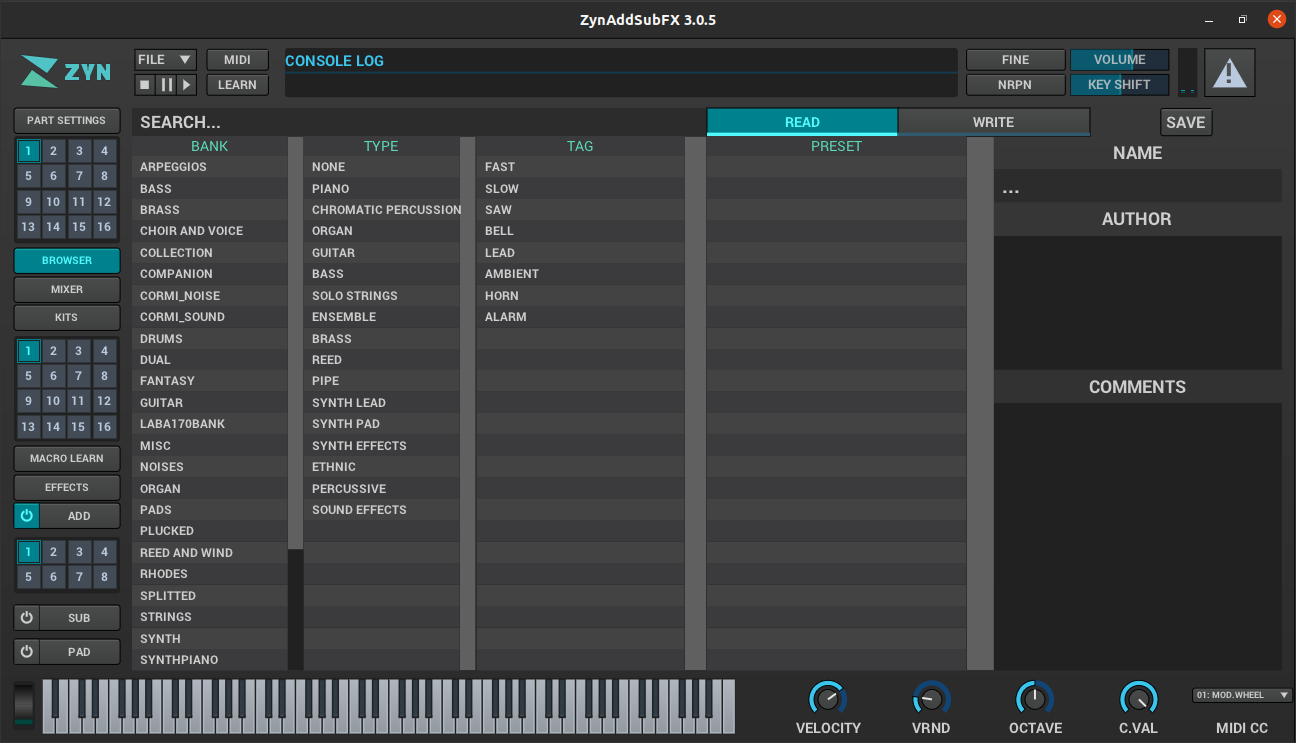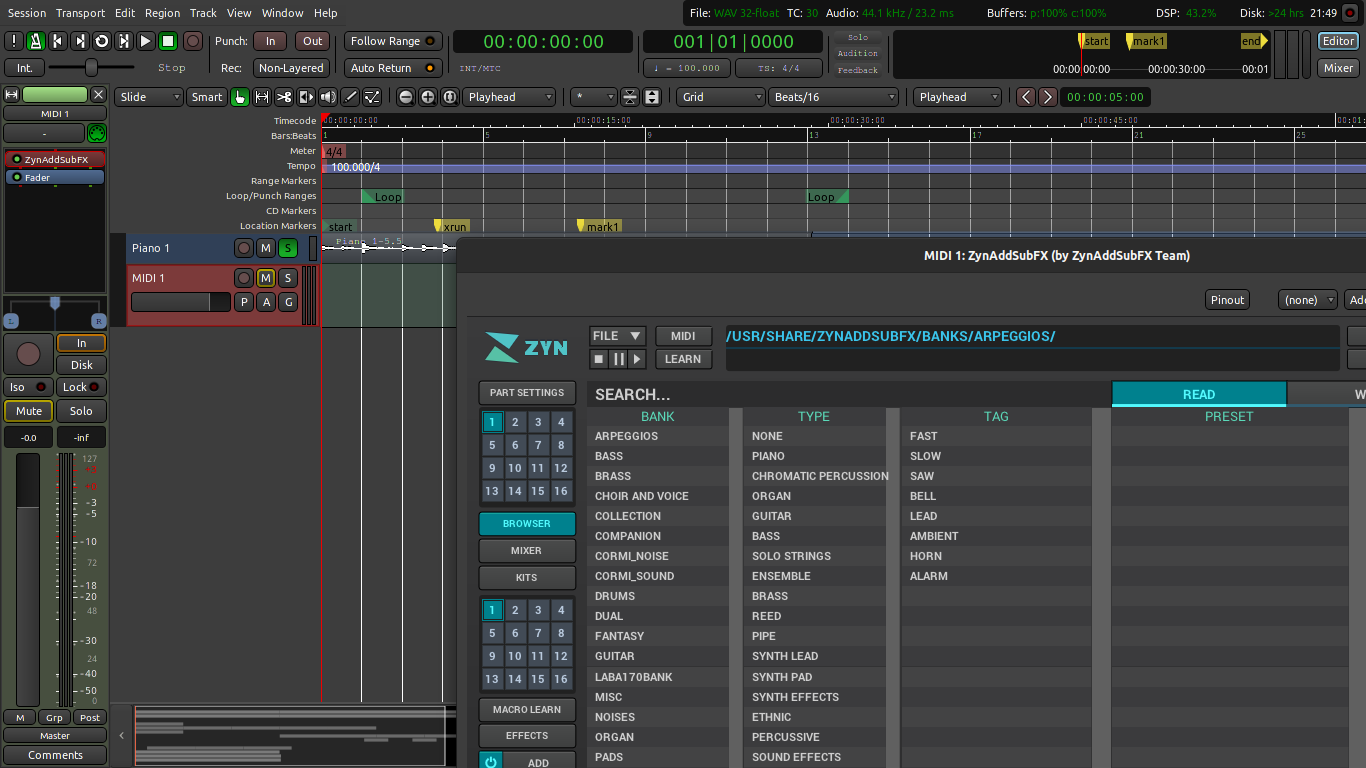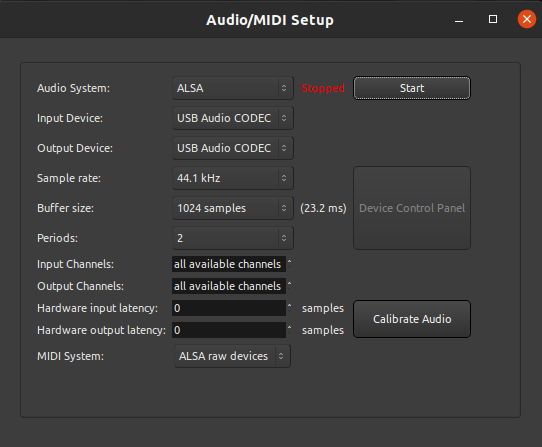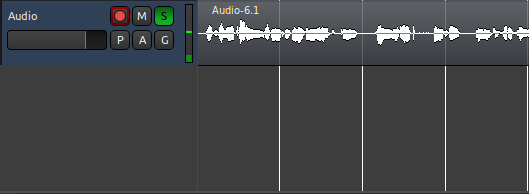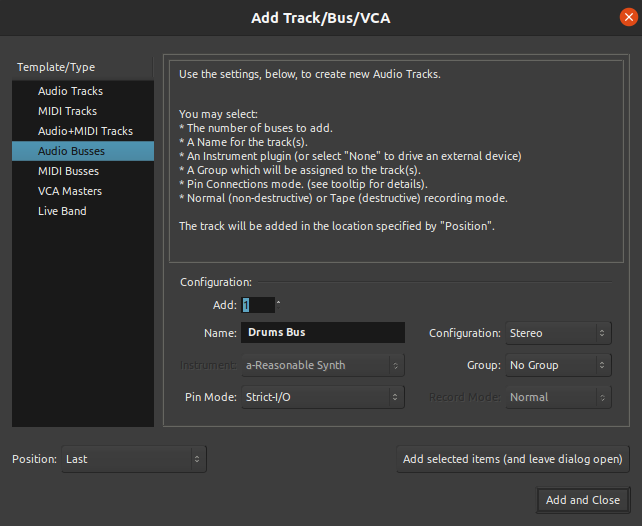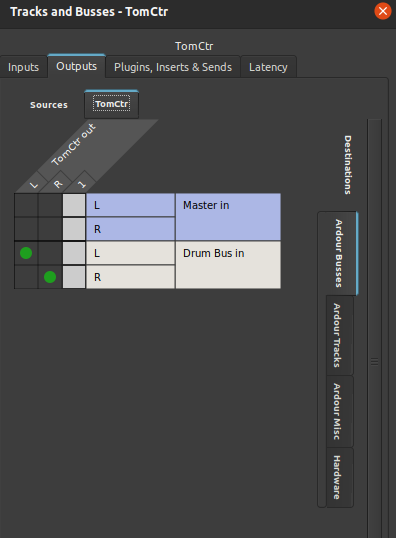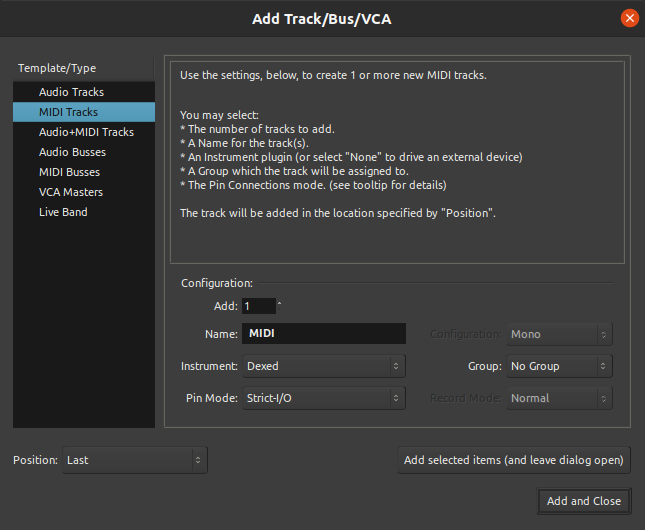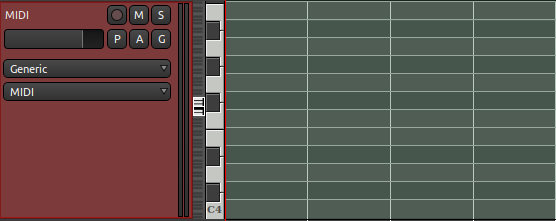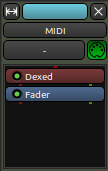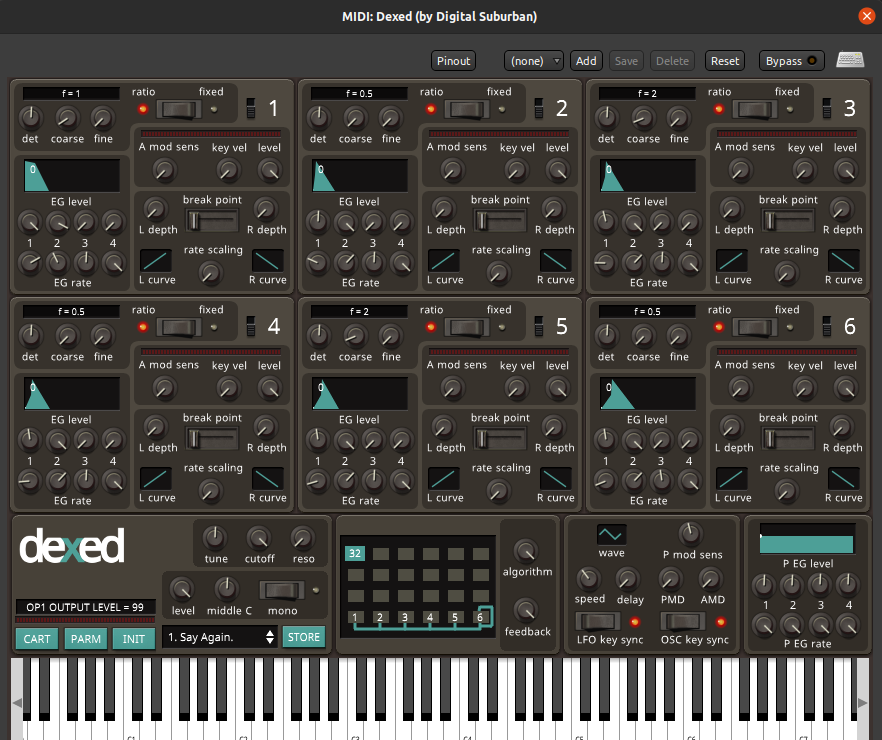Most people that listen to music would know what AutoTune is. However, not everybody knows about it’s less music oriented predecessor, the Vocoder. There is a definite difference between those who use auto tune for correcting “off” notes, and those who use it because they like the sound of it. If you like robotic voices, you might like the sound of vocoder plugins.
A vocoder basically mixes your voice with a synthesizer. The benefit being that there is a large selection of sound distorting options.
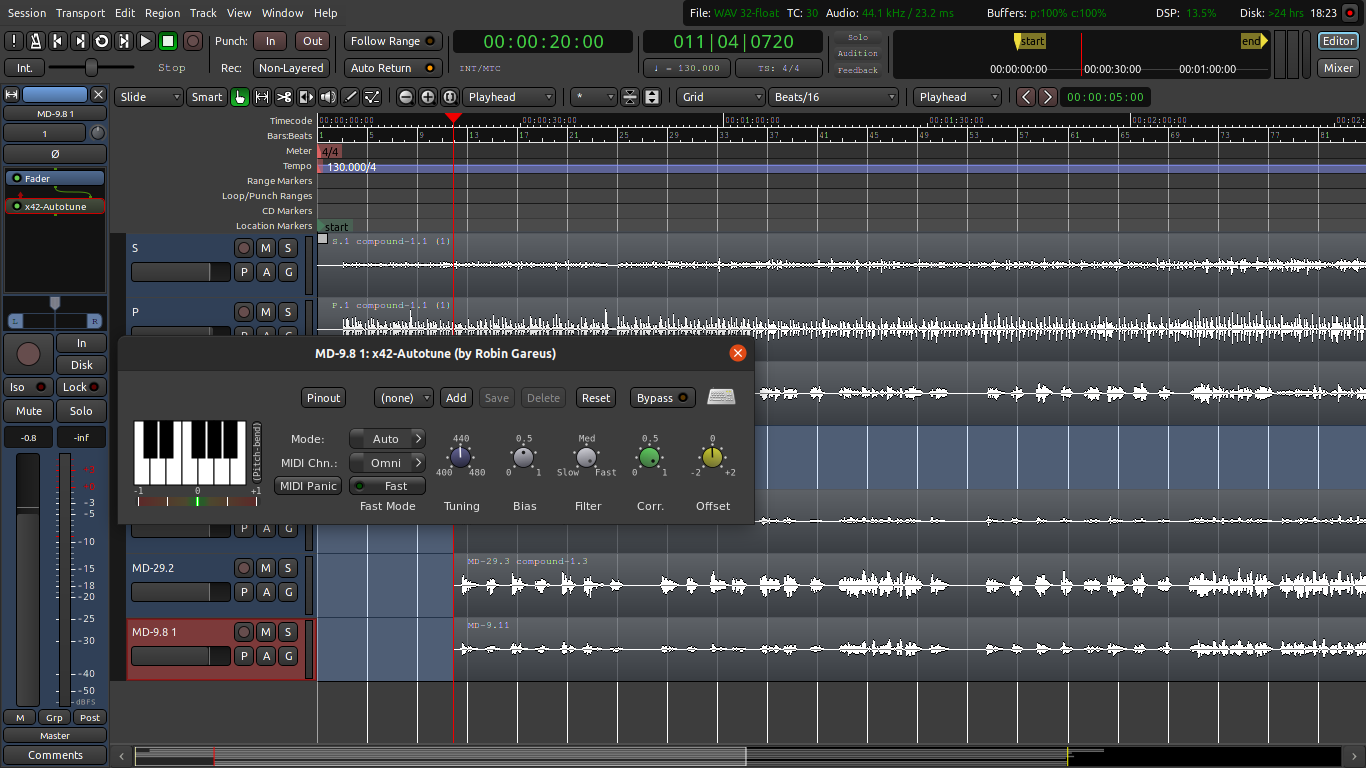
I installed this auto tune plugin and it worked out of the box, but it had a very minimal effect on the sound even on the fast setting.
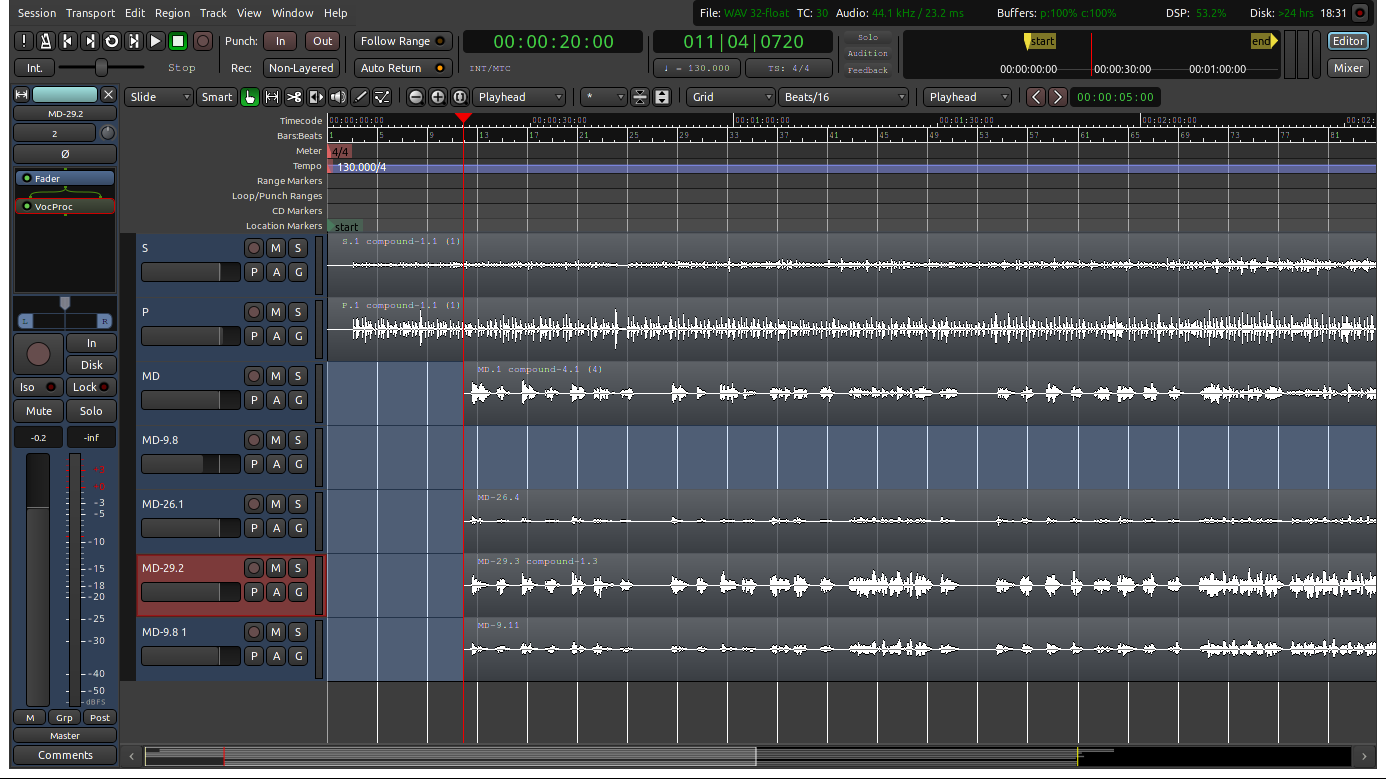
I also installed this vocproc plugin and was able to get a robotic sounding result. You can install it on Linux with a simple command: sudo apt-get install vocproc. It automatically popped up in Ardour, but it did take some messing around with, as it bases it’s pitch shifting on a separate MIDI track. A more in depth setup video for vocproc can be found here.