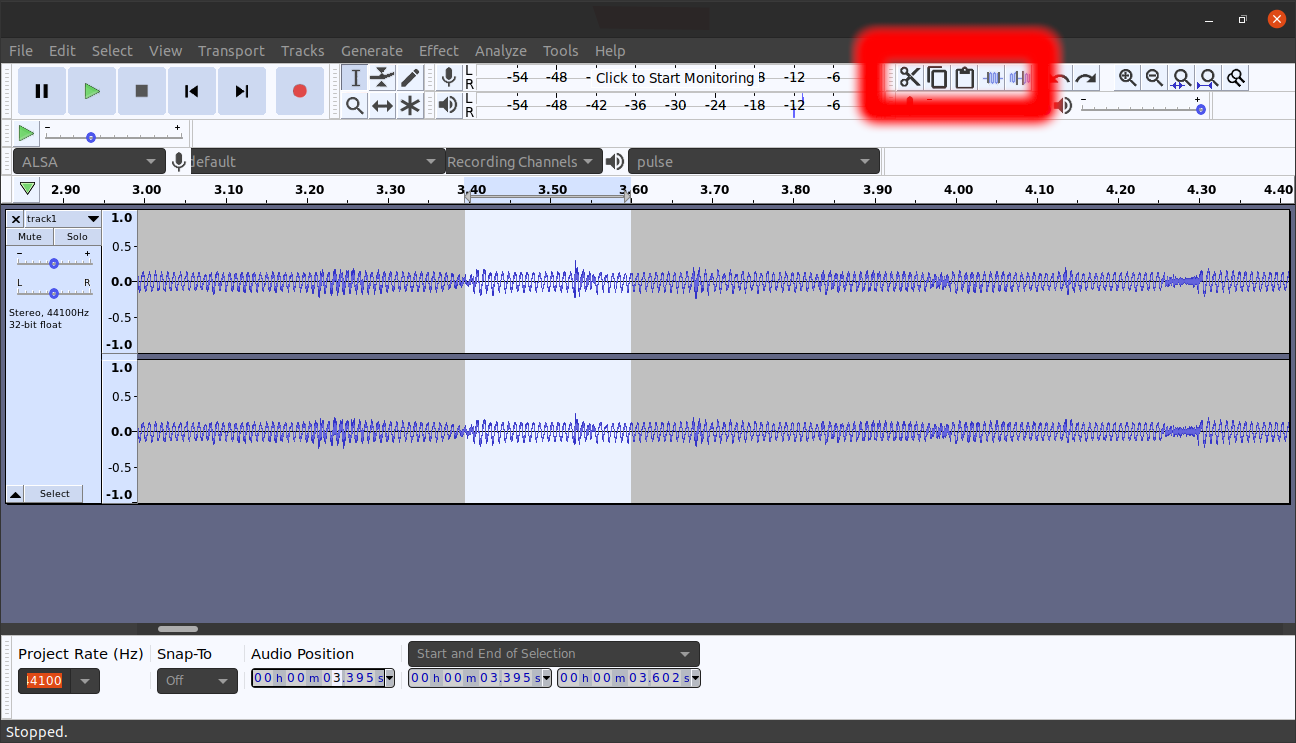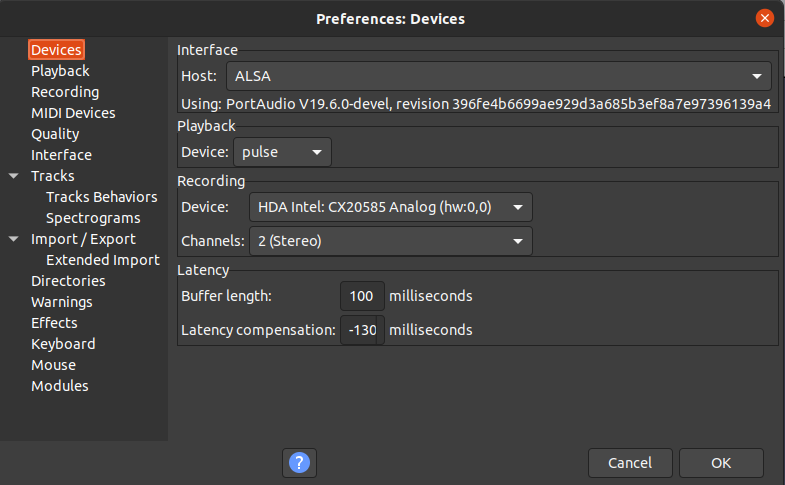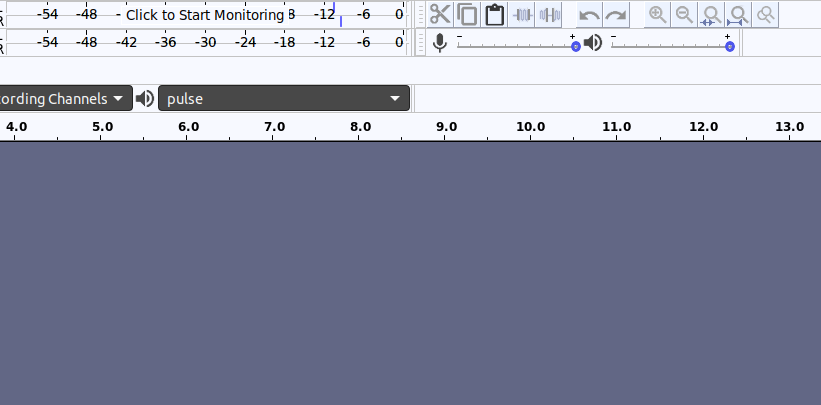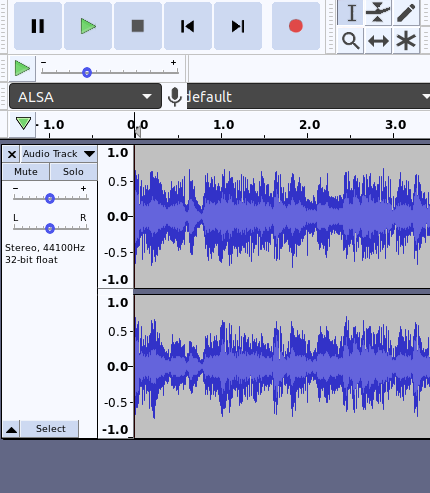So, you recorded yourself, but there is a big gap at the beginning of the audio clip. Well, that “problem” can be easily solved using Audacity.
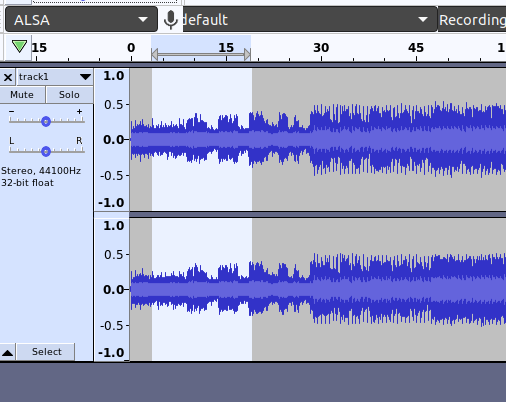
Editing is as simple as dragging to select and deleting the undesired area. The problem is when you are trying to edit tiny bits of audio out of a recording. Maybe there is a wrong note on your piano recording, or you said the wrong word. It all depends how well you want the audio track to flow. In this song, a note is about .2 seconds long. That will differ from song to song, but this is around the sweet spot where you can pick out undesirable sounds.

There are some helpful editing tools that are highlighted in red in the corner. There are in order, the cut, copy, paste, trim around selection, and silence selection tools. There are also five zoom tools at the top, but it is easiest to just use the zoom in and out ones.